
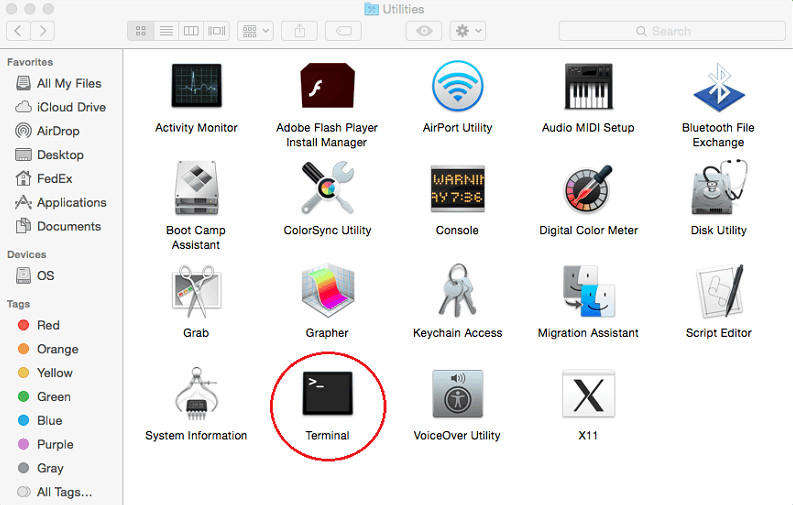
Power it on and immediately hold down Open, Command, P, and R.Resetting NVRAM will clear any settings you may have made to your Mac so only do this if you cannot live with the error. That will include display resolution, boot disk location, time zone, audio settings, and a bunch of others. It’s a place where the system stores many-core settings that are read when your Mac boots up. NVRAM (Non-Volatile Random-Access Memory) is like the BIOS in Windows. If your camera keeps erroring and it is becoming problematic, you could try this reset to get it back into shape. Resetting NVRAM is the nuclear option and should only really be used as a last resort. There may or may not be an update notification already. Select the Apple menu icon in the top left of MacOS and select App Store. There will occasionally be App Store updates sitting there waiting to be installed so make a habit of checking regularly. If stopping the two processes doesn’t address the issue or it keeps coming back, check for OS or app updates regularly in the hope of a fix.Īpple devices update themselves but that system isn’t always foolproof.

Run an update to prevent the ‘No camera available’ errorĪt the time of writing there is no specific fix for this error but that doesn’t mean there won’t be in the future. Force quitting both processes releases them to pick up the camera again and should work normally.
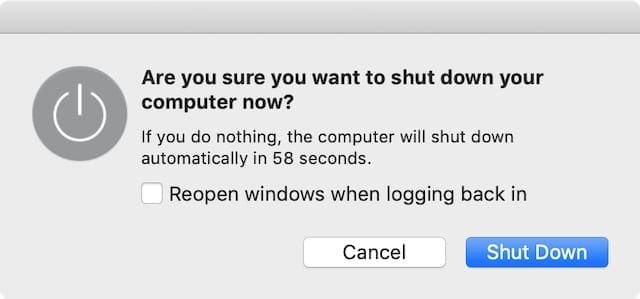
It’s a strange situation but there you go.Īccording to Apple, if the VDCAssistant process does not fully release the app that last used the camera, neither AppleCameraAssistant and VDCAssistant can utilize the camera next time around.

While these two processes are reset with a reboot, for some reason, force quitting them works when reboot doesn’t always work. Once done you can reload FaceTime, Skype, or whatever you use to video call and retest.


 0 kommentar(er)
0 kommentar(er)
